Top 10 Parental Control Software for Windows and Mac
Mobicip is a pioneer in the parental control software space, having put in more than a decade of work in making the internet safe for our children. Supporting platforms – Windows, iOS, Android, Mac OS X, Kindle, and Chromebook. Blocking and Filtering – Allows to filter and block search phrases, apps and websites. Free vs Paid Parental Control Software for Mac When you are looking for the best Mac parental control app, price is one of the most important considerations. Many are on a budget, and hence, a free app is a better option.
Do you feel like you've made a bad decision as a parent?This never contradicts the regretted. Has he ever had with you, being a parent, regret it immediately after giving a smart phone or PC to your child. It is never easy for children and technology together to not always shape something as we expect. While technology is a great enabler for children now, parents should always monitor their child. Constant parental intervention is imperative to limit access to inappropriate content, if possible, set time limits for proper use and, so to restrict them in an environment in which you want them to be. So do not be discouraged. Here are some of the best parental control software for Windows and Mac that you can do for, in case you have searched for one.
1. Flexispy Parental Control
Flexispy helps you remotely track and monitor all activities on Windows PC and PC. It is also known as the ultimate monitoring tool for all devices including Android and iOS. Its has many remarkable features like tracking whatsapp, SMS, call logs, location tracking to name a few. It boasts of a 95% customer satisfaction in its latest internal survey which is huge.
Key features:
- Gives you peace of mind by helping you block unwanted and distracting apps on your children’s Mac and PC remotely!
- With Flexispy Schedule Restriction, you can now easily set time limits for your children's devices right from your phone or any browser!
- Monitor network connections.
- Key logs
- Search engine history
- Installed applications
Price:
$68 for a one-month premium package, $99for a 3-month Business subscription and $149 for a one-year subscription.
Pros:
- The most powerful spy app for PC & Mac.
- With over 40+ features, more than any competitor, to help you monitor the complete computer usage of your employee or teenager.
Cons:
- Monitoring IM apps installed from Windows Store are not supported on Windows 8.
2. Parental Control Panel on Mac
The Parental Control Panel on Mac allows you to control content and applications for a specific user. This can be a great tool if you are a Mac user to control your kids and limit their access to content and application in terms of time and use. You can configure content filters while limiting the transaction of mails and iChat messages.
Key features:
- Specify the applications that the managed user must access. As a parent, it helps limit access to applications on Mac
- Limits access to adult websites and inappropriate content. You can customize this filter by specifying the websites
- Limit email and iChat messages - This will prevent the child from sending or receiving iChat emails and messages. You can specify individuals and add them to the approved list to send and receive emails and iChat messages from that person
- Set Time Limits - This allows you to set time limits on weekdays and weekends
- Logistics activities and reports
Price:Free
Pros:
- Allows you to specify time limits for weekdays and weekends for use
- Limit inappropriate content and customize filters to access specific websites
- Limitation of the use of specific applications
- Entry and exit limit for emails and iChat messages with customization of the approved contact list
Cons:
- Works only on Mac devices
3. McAfee Safe Eyes
McAfee Safe Eyes is an excellent parental control tool that works in both Mac and Windows. It filters Internet content and can be easily customized to meet your needs. You can filter content by category and specify particular websites to block. Safe Eyes also allows you to filter online videos and limit the use of social networks.
Key features:
- Helps block websites by category and take specific websites to block
- Manage time limits - Help set deadlines for Internet use
- Filter videos online
- Block access to social networks
- Monitor instant messaging conversations
- Block gaming sites and online games
- Reporting and Tracking - receive alerts and real-time access to reports and activity logs
Parental Control Software Free Mac Free
Price:$ 49.95
Pros:
- Works with Windows and Mac
- Allows you to set time limits and filter content to specify specific sites to access
- Monitor IM conversations
- Offer free trials
- Useful technical support
Cons:
- Costly and limited trial period
4. Content Barrier
Content Barrier is a parental control software for Mac OS X. Content Barrier is designed to filter and block Internet content, such as adult sites and other inappropriate content. This blocks specific applications, chats and emails and provides a detailed report of activities by the child. It also works with multiple users.
Key features:
- Blocks offensive Internet content
- Simple to use interface
- Blocks websites - blocks specified websites
- Blocks emails, chats, and apps
- Prevents mounting of the external device - does not allow access to an external device
- Limit of access to the Internet
- Offers a detailed report of activities
Price:$ 49.99
Pros:
- Offers a detailed report of activities
- Offer a free trial
- Improved anti-phishing settings to secure privacy
Cons:
- Trial period not free and limited
- The software only works on Mac
5. Witigo Parental Filter
Witigo Parental Filter works on Windows, Mac OS, Linux and Android devices. It is a real-time Internet filtering software that blocks up to 27 categories, including obscene content, online games, violence, etc.
Key features:
- Category-based filters - This filters Internet content according to several categories.
- Custom Filters - This allows you to customize filters and block specified websites
- Planning time limits for restricting Internet use
- Provides activity reports and manages activities that help block a specific application
- Real-time content recognition technology - This recognizes online content and assesses whether it can be allowed to access
Price:
- $ 49.99 for Windows
- $ 29.99 for Mac OS
- $ 29.99 for Linux
- $ 12.99 for Android
Pros:
- Offer free trials
- Available for Windows, Mac OS, Linux and Android
- Works well with detailed activity reports
- Simple interface to work with
Cons:
- This software is not free
- The live chat option is not available. Support is available by email and phone
6. WebWatcher
WebWatcher is a parental monitoring software that can be used for Windows and Mac OS. You can monitor multiple devices using this software in which the software, once installed, runs continuously in the background and sends information to a secure web account. It works with Windows 10, Windows 8 and 8.1, Windows 7/Vista and XP. In Mac OS, it works with 10.22 Sierra, 10.21 EI Captain, 10.20 Yosemite, 10.9 Mavericks and 10.8 Mountain Lion.
Key features:
- Operates discreetly - This software runs in the background of the target device without being aware of it
- The software sends information to the online account and helps to monitor from anywhere
- Constant alerts
- Monitor web history, instant messages and emails
- Block programs and apps
Price:
- $ 99.99 for Mac
- $ 99.99 for Windows
Pros:
- Works with Mac and Windows
- Offers activity tracking reports
- Works discreetly
- 24/7 support
Cons:
Free Parental Control Software For Mac
- Expensive
- No independent browser
7. Net Nanny
The Net Nanny Parental Control Tool works in both Mac OS and Windows and offers Internet filtering and options to manage the calendar and limits. In addition to control, Net Nanny also contributes to the monitoring of activities.
Key features:
- Internet filter: filters Internet content and is not justified.
- Blocking Pornography - Helps Block Pornography and Access to Obscene Content on the Internet
- Time management helps plan deadlines
- Social Media Monitoring
- Reporting - This feature provides a log of activities
- Remote management allows remote monitoring and control
Price:$ 39.99
Pros:
- It works with Mac and Windows
- This will hide offensive language rather than blocking all content
- Remote Management
Cons:
- It's not free
- Application monitoring is not available and requires a web interface
8. Norton Family Premier
Norton Family Premier is an excellent parental control tool that works with the Windows operating system. By using this, you can easily know where your children are spending time and how to protect them. In addition, it also tracks your child's location.
Key features:
- Detailed Reports - This provides the history of all Internet activities by the child
- He follows the child's locations
- Time monitoring - This limits the amount of time the child can spend on the device. Yu can set time limits
- Video Surveillance: This feature allows you to view online videos that your child has watched
- Weekly and monthly email reports of activities by the child on the internet
Price:$ 50 per year
Pros:
- No limit of number of devices
- Location monitoring by mobile devices
Cons:
- It only works with Windows and does not support Mac
- Limited Social Media Tracking
9. Windows Family Safety
Windows Family Safety software is a simple and secure Microsoft parental control tool that can be used for your child away from inappropriate online content. This provides great flexibility and, in a way, cleans up your Internet access at home. This requires first filling out some details for online registration and everything is finished. It is absolutely free and once you have finished recording, you can easily set the level of filtering that goes from nothing to strict. You can customize the filters and add specific websites that you want your child to access. However, the program offers a list of child-friendly websites. It is available for Windows XP, Windows Vista, etc. on Windows PCs, Xboxes as well as on mobile devices.
Key features:
- Set Time Limits - Set time limits on how long your child can walk past the screen
- Activity Log - This helps you to check your child's activities and this process, to block specific apps or games or websites
- Help find your children on the map - You have the update of your child's location
- Control information that can be shared with people online
- Add or delete the member if necessary.
Price:Free
Pros:
- Content access filtering works well
- Easily schedule the time of the screen with the daily limit setting
- Large consolidation of the activity and reports journal
- Can locate the child's phone
Cons:
- Does not support non-Windows mobile or desktop platforms
- Every person involved must have an email account, even for young children
10. Qustodio Parental Control
Qustodio Parental Control provides one of the easiest ways to supervise your child online. It supports Mac OS X and Windows OS and monitors and controls the activity of children on the computer.
Key features:
- Real-time Internet content filter to block pornography and inappropriate content
- Set deadlines for games and apps
- Watch for time spent on social networks like Facebook, Instagram, Whatsapp, etc.
- Location Tracking - This feature tracks your child's location
- Track SMS and Calls - This helps to read text messages and see who the child is calling or texts. This also allows you to define a blocked contact list
Price:$ 44.95 per year
Pros:
- It works with Mac OS and Windows OS
- Multiple device support
- Location tracking
Cons:
- This is not a free software
- Some extended features available as a bonus
So, these are 10 best parental control software for Windows and Mac that can be used depending on the different type. Although some of them help to monitor, some can be used to control the child's computer.
We wish you all the best.
YOU MAY ALSO LIKE
> How-to > Parental Control > Top 10 Parental Control Software for Windows and Mac
Sharing a Mac with someone else is always tricky. It’s where a big chunk of your daily routine happens — and you don’t really want other people to interfere. Unless it’s your child who doesn’t own a computer yet. If this is your case, you should know that there’s a way to share a Mac to the extent you want to share it.
The abyss of content freely available on the web can be distracting — or even harmful when it comes to a child. Therefore, some moderation is needed. macOS is one of the best operating systems catering for Mac parental controls. Using native programs only, you can create a safe Internet environment for your kids. And with a few extra apps installed on top, it gets even smarter.
Parental controls on Mac: How does it work?
Apple parental controls are packed into one handy app on macOS Catalina and macOS Big Sur — Screen Time. The older versions have a built-in Parental Controls feature. So depending on the system your Mac runs on, you’ll be able to benefit from one of those.
How to set parental controls on macOS Catalina and Big Sur
Clearly, Apple makes parental controls easier — and a bit better-looking — with the release of macOS 10.15 Catalina. Unlike any other, this operating system has a handy Screen Time app for handling parental controls in one place. Set up the Downtime, manage Netflix parental controls, enable content restrictions — it all happens in one interface.
But first of all, you need to separate your Mac setup from the one your kid will use. Let your loved ones in via a separate entrance — a personal account that they will use for their needs. While you can password protect every account on Mac, your child won’t be able to mess with your content or accidentally delete important stuff.
Here’s how to create a child account:
Open System Preferences > Users & Groups.
Click the Lock to enable changes.
Add a new account by clicking on the plus button.
If you’re using macOS Mojave or earlier, you can go to System Preferences > Parental Controls and add a new account from there.
Next step is to create Gmail account for your child, which you can have some control over. There’s actually a better way than just owning a password. For this purpose, Google created an app called Family Link, which enables parents to stay in the know. Once you set up the app and link it to your child’s account, you’ll be able to monitor the activity associated with it.
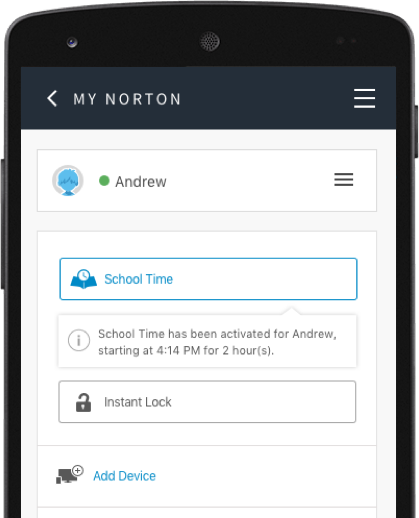
Here’s how to use Family Link for Google account control:
Install Family Link on your mobile device and link it with a Google account.
Go to Settings > Manage Settings to set up activity controls.
To delete specific activity, go to My Activity Page in the child’s account > More > Select > Delete.
Family Link also has built-in screen time tracking and location tracking — so that you always know where your kid is. You can edit account info or lock a child’s account right from your app at any time.
How to set parental controls on macOS Catalina
Clearly, Apple makes parental controls easier — and a bit better-looking — with the release of macOS 10.15 Catalina. Unlike any other, this operating system has a handy Screen Time app for handling parental controls in one place. Set up the Downtime, manage Netflix parental controls, enable content restrictions — it all happens in one interface.
Here’s how you set up Screen Time on Mac:
Open System preferences > Screen Time.
If Screen Time is set to Off, make sure you enable it.
Select the account and click on Options.
Check the box next to “Use Screen Time Passcode” to ensure no one except you will be able to change the settings.
If you want to have access to Screen Time controls from any device, check the box next to “Share across devices.”
Set up downtime
In the Screen Time, you can create a focused environment for your child using Downtime functionality. Perfect for when they have to do homework. Downtime switches off access to everything except specific apps you select. Here’s how to enable it on your Mac:
Launch Screen Time.
In the left side bar, select your child’s account.
Open the Downtime tab > Turn on.
Select Every Day or Custom and set the hours for when Downtime should be enabled.
You can adjust the hours of Downtime every day, based on your needs, if you select Custom. The app sends notifications 5 minutes before Downtime is scheduled so that your kids can finish whatever they are doing and get to work.
Create custom app limits
There are always those few apps that are the biggest time-sucks. Screen Time solves this problem by enabling you to set app limits. In the corresponding tab, click on the plus button to add a new app limit. You can set a custom limit for the entire category of apps — like Entertainment or Social Networking. Or, open the drop-down list under the category and set up limits for specific apps.
Track your screen time
One of the benefits of Screen Time is that it gives you a comprehensive view of how your child spends time on Mac. It has three tabs — App Usage, Notifications, and Pickups — for tracking activity across apps and categories. Here’s how you make the most of it:
Use App Usage to check time spent in every app during a specific period of time. See what type of activity takes over — Productivity, Social Networking, or Entertainment. You can also compare actual activity versus app limits.
The Notifications tab is there to tell you what apps are sending the biggest number of notifications. Maybe you should think about disabling them?
In the Pickups, you can view how many times you pick up a device and what app you open right away — an iOS feature that migrated to macOS.
If you want to quickly reset app limits or disable Downtime, customize settings in Always Allowed and you’re good to go. To deny access to specific web content or disable purchases in online stores, use Content & Privacy.
The best thing about Screen Time is that it works equally well for parental controls and for controlling your own activity. Use Screen Time to focus on work or limit Instagramming, and your routine will become healthier over time.
How to set parental controls on macOS Mojave and earlier
If your Mac runs on macOS Mojave or older versions, there’s a built-in Parental Controls feature you can benefit from. To access the functionality, open System Preferences > Parental Controls. You’ll be prompted to create a child account with parental controls if you haven’t done it before. Once the child account appears in the sidebar, click on it and go through the settings.
The options will be pretty similar to what you get with Screen Time — but in a less intuitive interface. You can set app limits, daily time limits, block specific web content, and more.
Focus for targeted distractions blocking
There’s still an easier way to block distractions. You can get Focus, an app that keeps you focused on work. The beautiful thing about it is you don’t have to customize preferences all the time, but rather go with a flow while Focus takes care of your productivity.
It’s to set up, and even easier to use:
Install Focus from Setapp (and save money on the license).
Once the app icon appears in your menu bar, you can start focusing in a click. By default, the app will shut down access to social media for 25 minutes. Then, it gives you a 5-minute break before enabling the focused mode again.
Open Preferences from the menu bar to add sites and apps that should be blocked when you’re focusing. This, by the way, is the easiest way to handle Chrome parental controls.
Set custom time limitations in the Schedule tab.
That’s it. No more complicated settings.
Timing for automatic activity tracking
If you’re rather interested in how much time you or your kids spend on specific activities, there’s no better tool than Timing. The app cleverly monitors what you do and brings insights into a handy activity timeline. You can define your own rules so that Timing stops and starts timer for specific activities without ever bothering you.
Here’s a short list of what you can do with Timing:
Add a task or a project with a deadline attached to it.
Use the Overview section to track your child’s activity over a specific period of time.
Let Timing create detailed activity reports for you.
Go to Review > Details to see active processes.
Use browser monitoring to check web activities.
Basically, Timing can be both a robust parental controls tool and your own productivity booster. A win-win.
Time Out for, well, time out
What if it’s not distractions you should block — but rather work? Time Out is a powerful Mac app that makes sure you or your loved ones don’t stay on the same task too long. And yet, it will tell your kids to take a break from YouTube, too. Just ma
By default, the app comes with normal 10-minute breaks and micro 15-second breaks. However, this is a subject to a change — you can set your custom ones for every job, whether it’s a casual work break or a longer lunch/coffee break.
Parental Control Software Free Mac Downloads
Control every channel your child has access to
If for some reason you don’t use tools like Screen Time, you can enable parental controls for specific programs or browsers. Let’s say, your kid has recently became hooked on Netflix’s Sex Education. Some would argue it’s a good thing, but if you think otherwise, or the show stands in the way of homework, you can enable parental controls for Netflix.
Here are the detailed instructions on how to control the most popular channels.
Netflix parental controls
You can limit Netflixing in two ways — by setting up a maturity level or blocking specific shows. A custom maturity level means you can
Netflix to show only the content that complies with age restrictions — movies and shows for little kids, teens and below, or everyone.
To set maturity level on a profile:
Parental Control Software Free Mac Computer
Sign in to Netflix > Manage profiles.
Select the profile you want to edit.
In the new window, set up the maturity level under Allowed TV shows and movies.
To set a PIN for maturity level or specific Netflix content:
Go to the Account page in your web browser.
Open Settings > Parental Controls.
Enter your account password.
Create a PIN that is a four-digit number.
Set PIN protection for a specific tile or maturity level > Save.
YouTube parental controls
YouTube went even further. It created a separate YouTube for kids. So if you’re wondering how to set parental controls of YouTube, the answer is you don’t have to — simply use YouTube Kids. The app enables you to customize content experience for a child, depending on their age. You can also change the restrictions by clicking on the Lock icon, turn off search, and set a passcode for access to settings.
Free Parental Control Software Mac
If you want to prevent access to YouTube completely, you’ll have to use Apple’s native Parental Controls or Screen Time.
Chrome parental controls
The most basic version of Google Chrome parental controls is its SafeSearch functionality. It blocks explicitly inappropriate and adult content — but, unfortunately, isn’t customizable at all. Here’s how to enable SafeSearch:
Open Chrome and click on your image in the upper right corner.
Navigate to Data & personalization and scroll down to the bottom of the page.
Under General preferences for the web, select Search settings.
In the new window, check the box to enable SafeSearch > Save.
Free Pc Parental Control
While SafeSearch doesn’t allow you to prevent access to custom websites, you’ll need more advanced solutions for that like Focus, which will block the selected sites and apps for you.
The problem of screen time is becoming huge — not only for parents but also for anyone who’s spending too much time in front of a computer. Big players like YouTube and Netflix are putting much effort into helping you limit app usage. However, instead of navigating the settings of parental controls of YouTube, you can do things easier. Combine Focus with Timing and Time Out apps from Setapp — and have the whole process streamlined.
