As you browse the Web, Firefox remembers lots of information for you – sites you've visited, files you've downloaded and more. All of this information is called your history. However, if you are using a public computer or share a computer with someone, you may not want others to see these kinds of things.

This article explains what information is stored in your Firefox history and gives you step-by-step ways to clear all or part of it.
- To temporarily stop Firefox from storing history, see Private Browsing - Use Firefox without saving history.

On your Mac, click the Trash icon in the Dock. In the window that appears, do one of the following: Empty one item from the Trash: Control-click the item you want to delete, then choose Delete Immediately. In the warning message that appears, click Delete. Empty all of the Trash: Click the Empty button in the upper-right corner of the Finder. How do you delete a download on a Mac? Clear Safari Downloads on Mac: Open Safari on the Mac. Click the gear icon beside the search bar. In the drop down menu, choose 'Downloads'. Click 'Clear' button at the left bottom to delete all the downloads. How do you open downloads on a Mac? View downloads on an Apple Mac.
Table of Contents

- Browsing & Download History: Browsing history is the list of sites you've visited that are shown in the History menu, the Library window's History list and the address bar autocomplete list. Download history is the list of files you've downloaded that are shown in the Downloads window.
- Form & Search History: Form history includes the items you've entered into web page forms for Form autocomplete. Search history includes items you've entered into the search field on the New Tab page or into Firefox's Search bar.
- Cookies: Cookies store information about websites you visit, such as site preferences or login status. Cookies can also be used by third parties to track you across sites. For more info about tracking, see How do I turn on the Do Not Track feature?.
- Cache: The cache stores temporary files, such as web pages and other online media, that Firefox downloaded from the Internet to speed up loading of pages and sites you've already seen.
- Active Logins: If you have logged in to a website that uses HTTP authentication since you most recently opened Firefox, that site is considered 'active'. Clearing this logs you out of those sites.
- Offline Website Data: If you've allowed it, a website can store files on your computer so that you can continue to use it when you are not connected to the Internet.
- Site Preferences: Site-specific preferences, including the saved zoom level for sites, character encoding, and the permissions for sites (like pop-up blocker exceptions) described in the Page Info window.
In this series of short tutorials, I'll be showing you how to complete basic tasks on your Mac computer.
- Click on the menu button to open the menu panel.Click the Library button on your toolbar. (If you don't see it, click the menu button, then click Libraryclick the menu button.)
- Click History and select Clear Recent History….
- Select how much history you want to clear:
- Click the drop-down menu next to Time range to clear to choose how much of your history Firefox will clear (the last hour, the last two hours, the last four hours, the current day or everything).
- Use the check boxes to select what information you want to clear from your history. Your choices are described in the What things are included in my history? section above.
- Click the button. The window will close and the items you've selected will be cleared from your history.

If you need to clear your history every time you use Firefox, you can set it to happen automatically on exit so you don’t forget.
How To Remove Downloads From Mac
In the Menu bar at the top of the screen, click Firefox and select Preferences.Click the menu button and select OptionsPreferences.Click the menu button and select Settings.
Select the Privacy & Security panel and go to the History section.
- In the drop-down menu next to Firefox will, choose Use custom settings for history.
- Check the box for Clear history when Firefox closes.
- To specify what types of history should be cleared, click the button next to Clear history when Firefox closes.
- In the Settings for Clearing History window, check the items that you want to have cleared automatically each time you quit Firefox.
- After selecting the history to be cleared, click to close the Settings for Clearing History window.
- Close the about:preferences page. Any changes you've made will automatically be saved.
How Do I Clear My Downloads On A Mac
See how to find things you've downloaded on your PC. To find downloads on your PC: Select File Explorer from the taskbar, or press the Windows logo key + E. Under Quick access, select Downloads. Dec 21, 2020 At the top of the 'Clear browsing data' window, click Advanced. Applications, Music, TV, Messages, and Books: These categories list files individually.
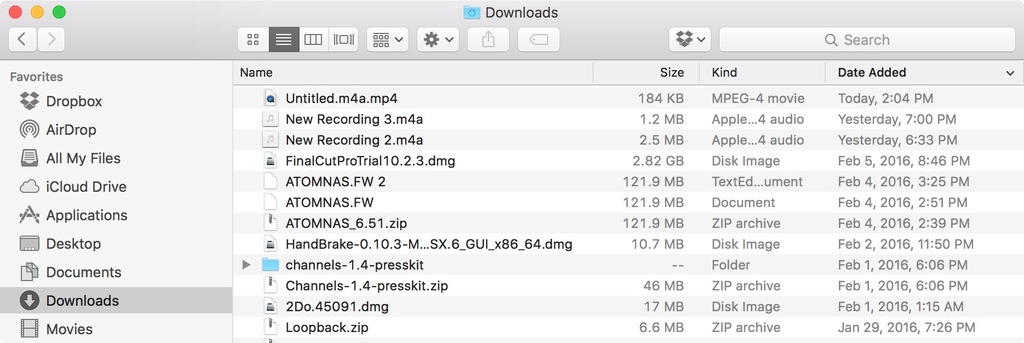
Note: Under certain circumstances, this function will not run:
- Firefox did not shut down normally. If Firefox crashes, you will need to start Firefox and exit/quit normally to ensure that this function runs.
- Firefox is set to use automatic private browsing. History retained from regular sessions can only be cleared from a regular window. To change between regular mode and automatic private browsing, see: Private Browsing - Use Firefox without saving history.
See Clear cookies and site data in Firefox.
- Click on the menu button to open the menu panel.Click the Library button on your toolbar. (If you don't see it, click the menu button, then click Libraryclick the menu button.) Click History and then click the Show All HistoryManage History bar at the bottom to open the Library window.
- Search for the website you want to remove from your history by typing its name in the Search History field in the top-right corner and then pressing EnterReturn.
- Then, in the search results, right-clickhold down the Ctrl key while you click on the site you want to remove, and select Forget About This Site.All history items (browsing and download history, cookies, cache, active logins, passwords, saved form data, exceptions for cookies, images, pop-ups) for that site will be removed.
- Finally, close the Library window.