Download DVDFab DVD Creator to Windows or Mac. Launch it and click the module of “Creator” first. Choose the “DVD Creator” mode. Import your DVD movie (s) downloaded from any website. Click “Advanced Settings” to burn movie out on DVD5 or DVD9. I Free Download i Free Download. 3 Start burning. When everything is ready, click Preview to see whether all goes well. If all is OK, then insert a writable DVD disc into your computer's DVD drive and go to Burn tab to start burning your downloaded videos to DVD. Below is the video tutorial on how to burn DVD from downloaded movies: YouTube.
Want to burn Netflix movies to DVD? Received a Netflix DVD and want to add movies to your own DVD collection? The event is that you do not have software to copy Netflix to DVD, or rip Netflix DVDs before the DVD rental is due. You have DVD burner software, but when you burn your DVD to your own disc, the process fails. You wanted to transfer Netflix movies to your phone, but you do not know how to remove CSS encryption and rip the DVDs successfully. What are you going to do? This article will show you.
- DVD Creator Pro - Video Movie Burn to DVD Lite 3.3.7 for Mac is free to download from our software library. The application relates to Audio & Video Tools. Our antivirus analysis shows that this Mac download is malware free. The actual developer of this free Mac application is Super Software.
- Modern Windows 10 computers often come without CD/DVD burning drives, so it becomes a real challenge to burn DVD Windows 10. Happily, there are two possible solutions. First, you may save your movie as a DVD folder and then upload it to a USB drive or cloud storage to burn it on a DVD disc on another computer having a special drive.
Most Effective Tool to Burn Netflix to DVD on Mac
UniConverter for Mac enables you to easily download videos from over 100 streaming video sites like YouTube, Facebook, Metacafe, etc. The Burn DVD mode allows you to make DVD movies from video and audio files. You can burn Netflix movies to DVD disc easily with this powerful tool. UniConverter makes it possible to burn any downloaded video to DVD so that you can play them on your TV. You can also choose from lots of menu templates to burn DVDs. The process is so easy that even beginners can do it without difficulty.
Detailed Guide to Burn Netflix to DVD on Mac
Step 1. Import DVD Files
Insert your DVD disc to DVD drive, launch the program and switch to the 'Burn' tab. When the DVD icon appears on the desktop, drag and drop it to the program interface. Now import the previously downloaded Netflix DVD movies to the program. You'll see the imported files listed in the primary window.
Step 2. Choose DVD Menu
You can burn a new Netflix DVD copy with or without menu. To choose a DVD menu, just click the menu thumbnail on the left hand side and select 'DVD' menu from the resulting dialog.
Step 3. Burn to DVD
The last thing is to click the 'Burn' button at bottom to start the conversion. The program will burn your Netflix movie to DVD at fast speed.
Part 2. How to Record Netflix Movies to DVD or Copy Netflix to DVD on Windows PC
You can easily download videos from over 100 streaming video with UniConverter. However, some sites are not supported, such as Hulu and Netflix. Never mind, you can still use the 'Record' feature to capture Netflix movie and burn to DVD disc. Within a short period of time, you can enjoy all your videos without any other codecs or third-time players. This is really a time saver. Besides, the whole process is extremely simple. Beginners can learn to use it quickly so there is nothing to worry about.
Burn Files To Dvd Mac

Simple Steps to Copy Netflix to DVD on Windows PC with iSkysoft
Step 1. Import Files
Insert your Netflix DVD disc to DVD drive, launch the program and switch to the 'Burn' tab. When the DVD icon appears on the desktop, drag and drop it to the program interface to import Netflix DVD movies. You'll see the imported files listed in the primary window shown as below. Note that if you just want to copy Netflix DVD to video file, do it at the 'Convert' tab.
Step 2. Choose DVD Menu
You can burn a new Netflix DVD copy with or without menu. To choose a DVD menu, just click the menu thumbnail on the left hand side and select DVD menu from the resulting dialog. You can also make changes to DVD label, Aspect Ratio, Quality, TV standard, etc.
Step 3. Burn Netflix to DVD
The last thing is to click the Burn button at bottom to start the conversion. The program will burn your Netflix movie to DVD at fast speed. The actual conversion procedure depends on the size of your Netflix movie and it might take few to several minutes to finish the whole conversion process.
Step-by-step Guide to Record Netflix Movies to DVD with iSkysoft
Step 1. Play Netflix Videos
Login your Netflix account, open the video page and click to start playing. UniConverter will automatically detects the video window and a red 'Rec' button will show up. Click it to stat recording Netflix video. You can set to stop recording in minutes based on the length of the video.
Step 2. Record
Go to 'Start' > 'All Programs' > 'iSkysoft' > 'UniConverter' > 'iSkysoft Video Recorder' to run a standalone free recorder software. Wait for the program to detect the video player automatically. Don't click the 'Exit' button. Click the 'Record' button to start recording Netflix video. Click 'Stop' to save the recording. Then add recorded Netflix movies to the program.
Step 3. Burn to DVD
Run UniConverter and switch to 'Burn' tab. Choose your favorite DVD menu or select 'No Menu' if you don't want one. Give your DVD a name and click the 'Burn' button to start burning Netflix to DVD with your selected DVD menu.
In order to backup videos, or play videos on home cinema, you should learn more about how to burn a DVD disc on Windows and Mac. Of course, you should make sure a DVD drive within your computer. As for Windows, there are still some default DVD burners to create a DVD. But the latest MacBook does not provide DVD drive any more. You can burn a data disc instead of a standard DVD disc. Just learn more details about the DVD burning process on Windows and Mac from the article now.
Part 1: The Ultimate Method to Burn Any Video to DVD
Vidmore DVD Creator is a versatile DVD burner that converts any video and audio files into a standard DVD or Blu-ray disc/ISO/folder, even for HD videos and 4K files. It provides the ready-to-use menu templates and customization templates for the DVD menus and even the advanced editing features to edit the video files.
- Burn any video and audio file to a DVD disc for most of the DVD players.
- Edit the DVD video with the built-in video editor before burning to DVD.
- Choose ready to use DVD menu templates or personalized menu on DVD.
- Provide powerful tools to edit the videos and chapters for the DVD disc.
How to Burn a DVD on Windows 10/8/7
Step 1: Download and install the DVD burner, launch the program on your PC. After that, you can choose the DVD Disc menu and insert a blank DVD disc into your DVD drive. Click the Add Media File(s) button to add the videos you want to burn DVD on Windows 10.
Step 2: Once you have uploaded the videos, you can choose the desired audio track or subtitle for the output DVD disc. Moreover, you can also set the disc type, select the aspect ratio and choose the desired video quality at the bottom before click the Next button.
Step 3: If you need to further edit the videos or manage the chapters, click the Power Tool button to find the advanced features within Video Tools and Chapter Tools. You can edit the video, audio files, subtitles, chapters and even thumbnails for burning DVD on Windows.
Step 4: After that, you can choose the right DVD menu template from the Menu Template tab on the right side. If you need to design a menu with the desired button and template, you can choose the Custom Template tab. Just view the menu by clicking the Preview button.
Step 5: Tick the checkbox next to Burn to disc option. After that you can set up the burning settings and playback mode. Otherwise, the DVD burner will optimize the options based on your hardware. Now you can click on the Start button to initiate burning a DVD on Windows 10/8/7.
Part 2: How to Burn a DVD on Windows 10/8/7 for Free
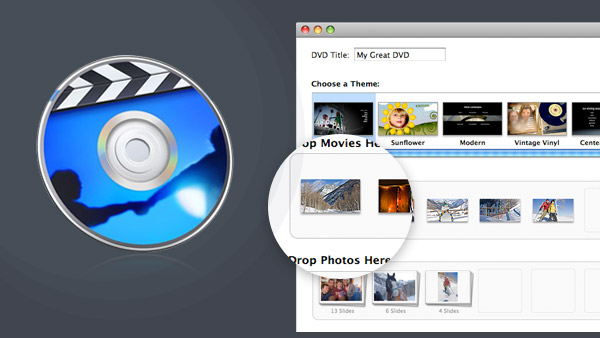
The built-in DVD burning function is a simple method to burn a DVD on Windows 10. Besides the video formats, you can also add audio files, GIF, PDF and TXT. The function can only produce data DVD, which means that the data DVD will only play on computers or DVD players support the video formats.
Step 1: Put an empty CD or DVD into the CD/DVD burner drive of your computer and open a File Explorer window. If possible, you can also group the files for burning a DVD into the same folder.
Step 2: Find the desired video files on your hard drive. Press Ctrl and select each video. Right-click on selected files, and choose the Send to option and select the DVD RW Drive on the context menu.
Step 3: When the Burn a Disc dialog will pop up, you can type in a disc name in the Disc title box and select the With a CD/DVD player option. Click on the Next button to send your videos to DVD burner drive.
Step 4: When it finishes, the DVD burner drive will open automatically. Go to the Drive Tools at the top menu bar, you can click the Finish burning option. And then enter the disc title again, and select a proper speed.
Step 5: Once you click on the Next button, Windows 10 will burn a DVD automatically. Of course, you can also use the same method to create a DVD with Windows 8/8.1/7 as well.
Part 3: How to Burn a DVD on MacBook Free of Charge
What should you do if you need to create a DVD disc on Mac? You can get a built-in DVD burner function as well. It supports all file formats compatible with Mac. Similar to Windows 10 DVD burner, this function can only produce a data disc, but not playable DVD.
Step 1: Create a new folder and move all video files you want to burn to a DVD on Mac into the folder.
Step 2: Right-click on the new folder and choose Burn to Disc on the context menu. When prompted, insert an empty DVD into your computer.
Step 3: Then enter a name for the DVD in the Disc Name box, set the Burn Speed. By default, it is set to the max speed, but you can change it.
Step 4: Now, click the Burn button to begin burning a DVD on Mac.
Part 4: FAQs about How to Burn DVDs on Your Computer
1. What are the Differences between Data DVD and Playback DVD?
A data DVD that is usually only readable by a computer when a video DVD that can play in any DVD player. A data DVD is great for copying DVD files that are on one computer and moving them to a new computer. This DVD could also be used to archive files as a storage or back-up solution. A video DVD, on the other hand, is generally used for exhibition.
2. Can I Burn a DVD in Windows Media Player?
Unfortunately, Windows Media Player cannot burn movies to a playable DVD. It does support burning audio CD, which just contains music and audio files. If you use the burn feature in Windows Media Player to burn a DVD, you will just get a data DVD.
3. How Do You Format a DVD?
Burn Imovie To Dvd Mac
Just insert the physical disc into your DVD burner drive. Once the DVD has loaded, click Burn files to disc from the dialog box. Enter a disc name. Click Show formatting options and decide the format based on your need. After that, click the Next button to format the DVD.
Conclusion
Create A Dvd On Mac
Here is the guide about how to burn a DVD on Windows 10 and macOS in various situations. For data DVDs, the built-in function is an easy option. If you want to watch the videos on a large screen, you can burn a video DVD with Vidmore DVD Creator according to your requirement.